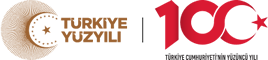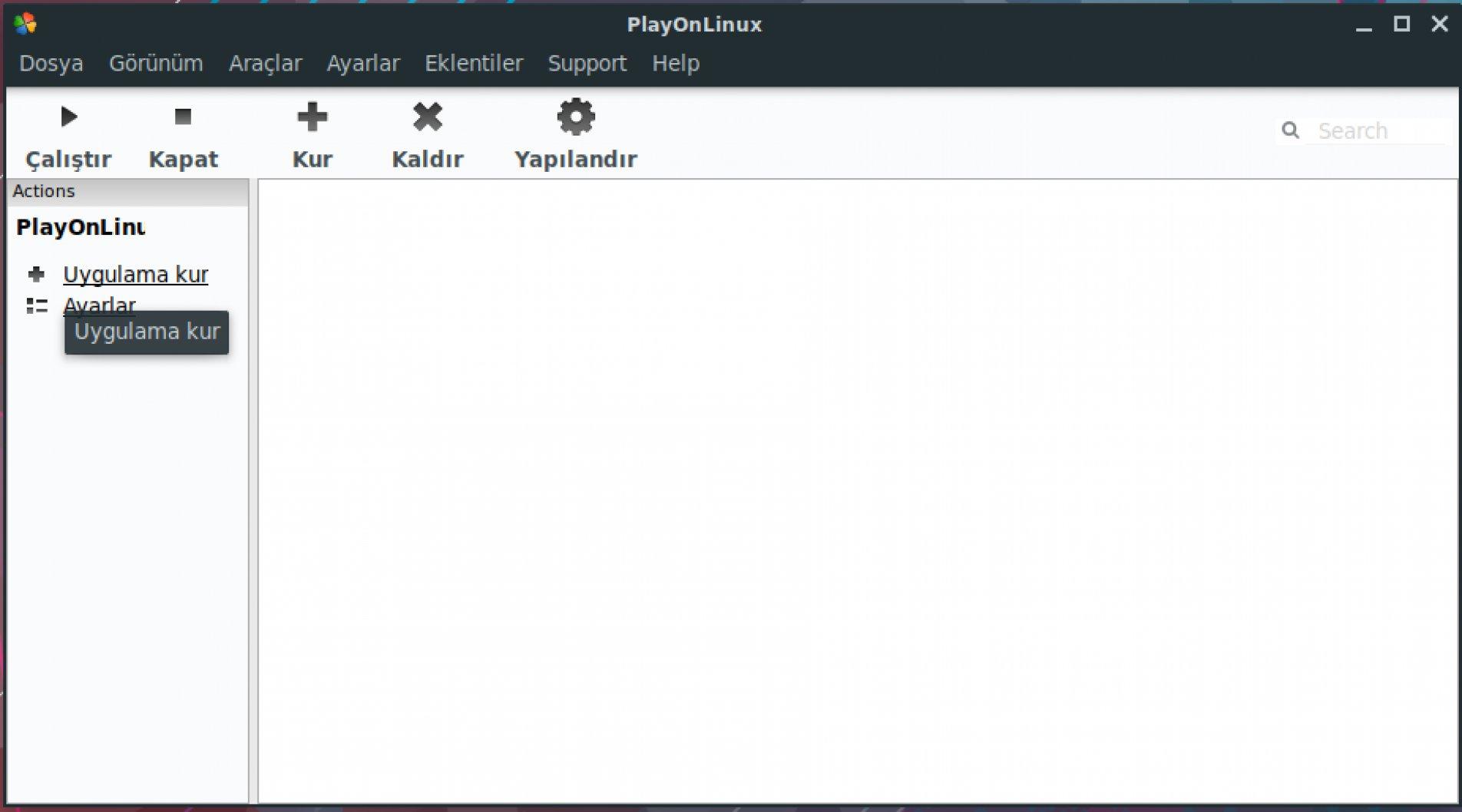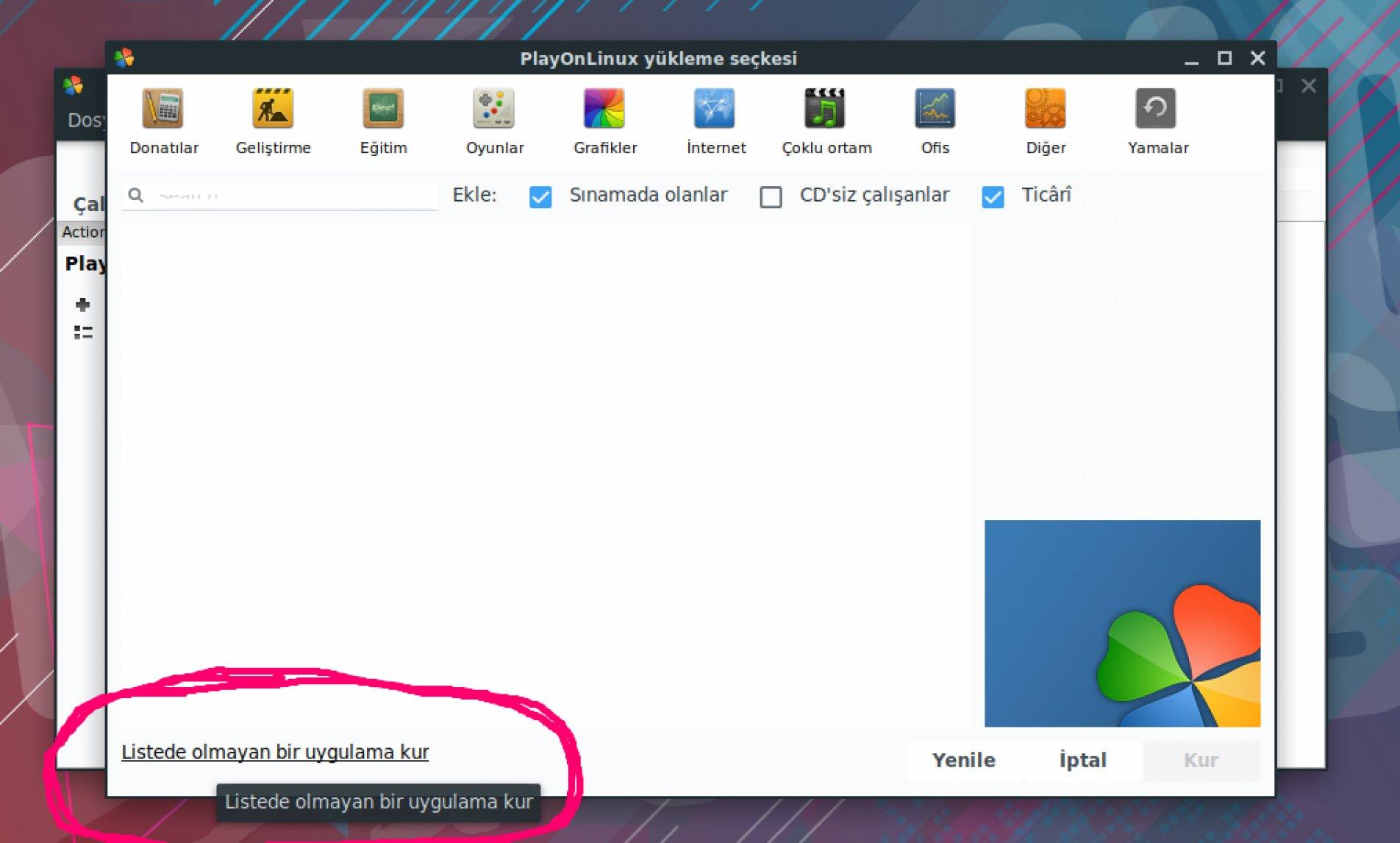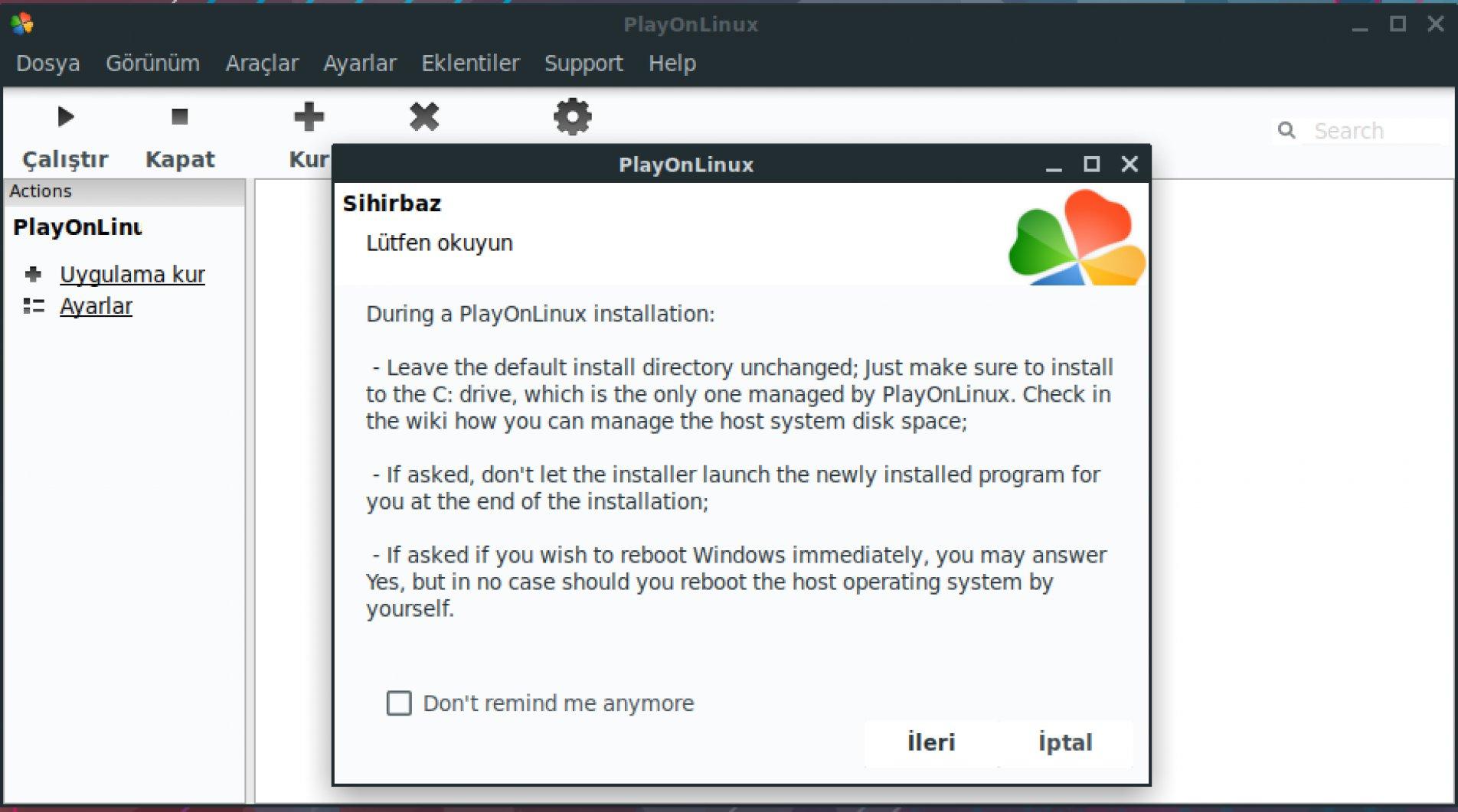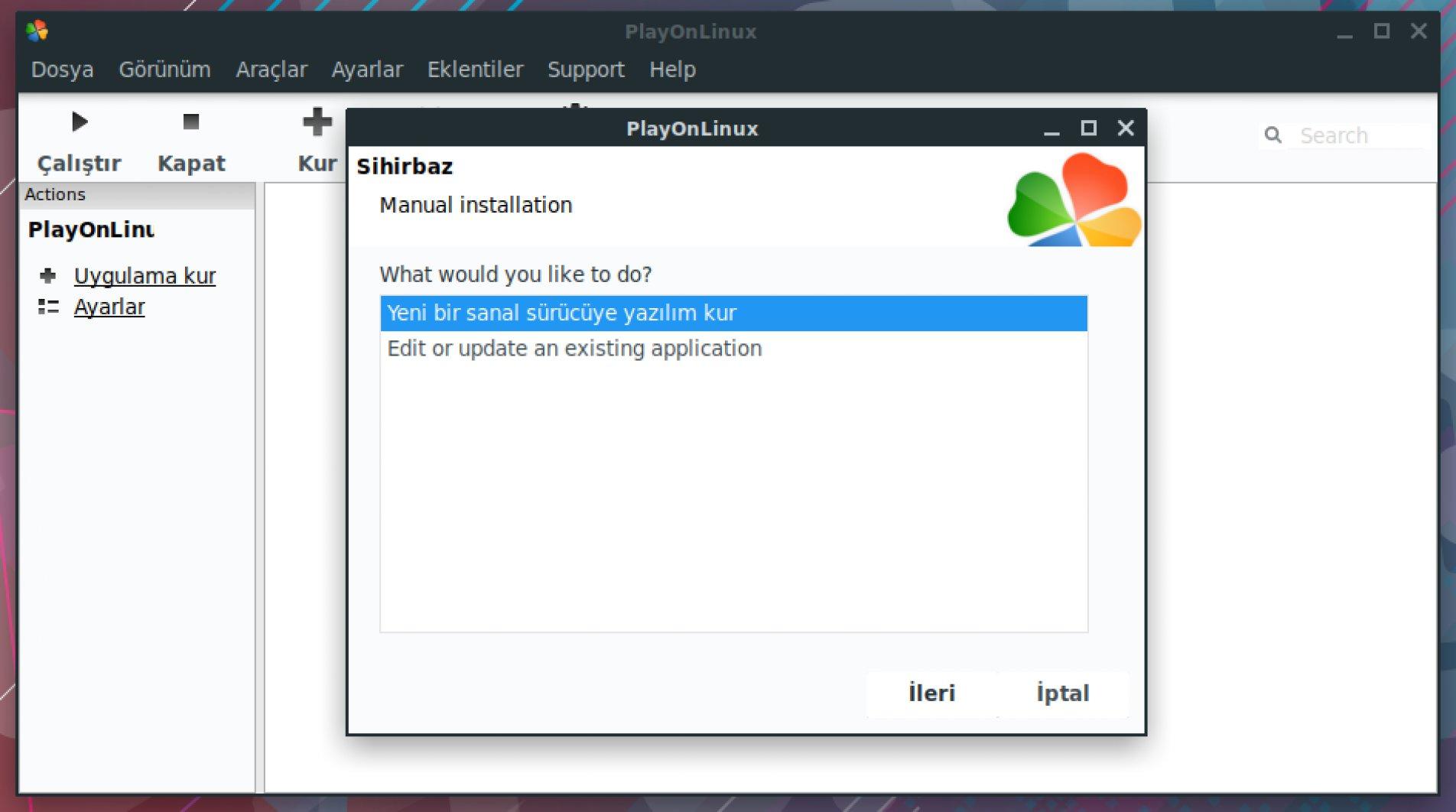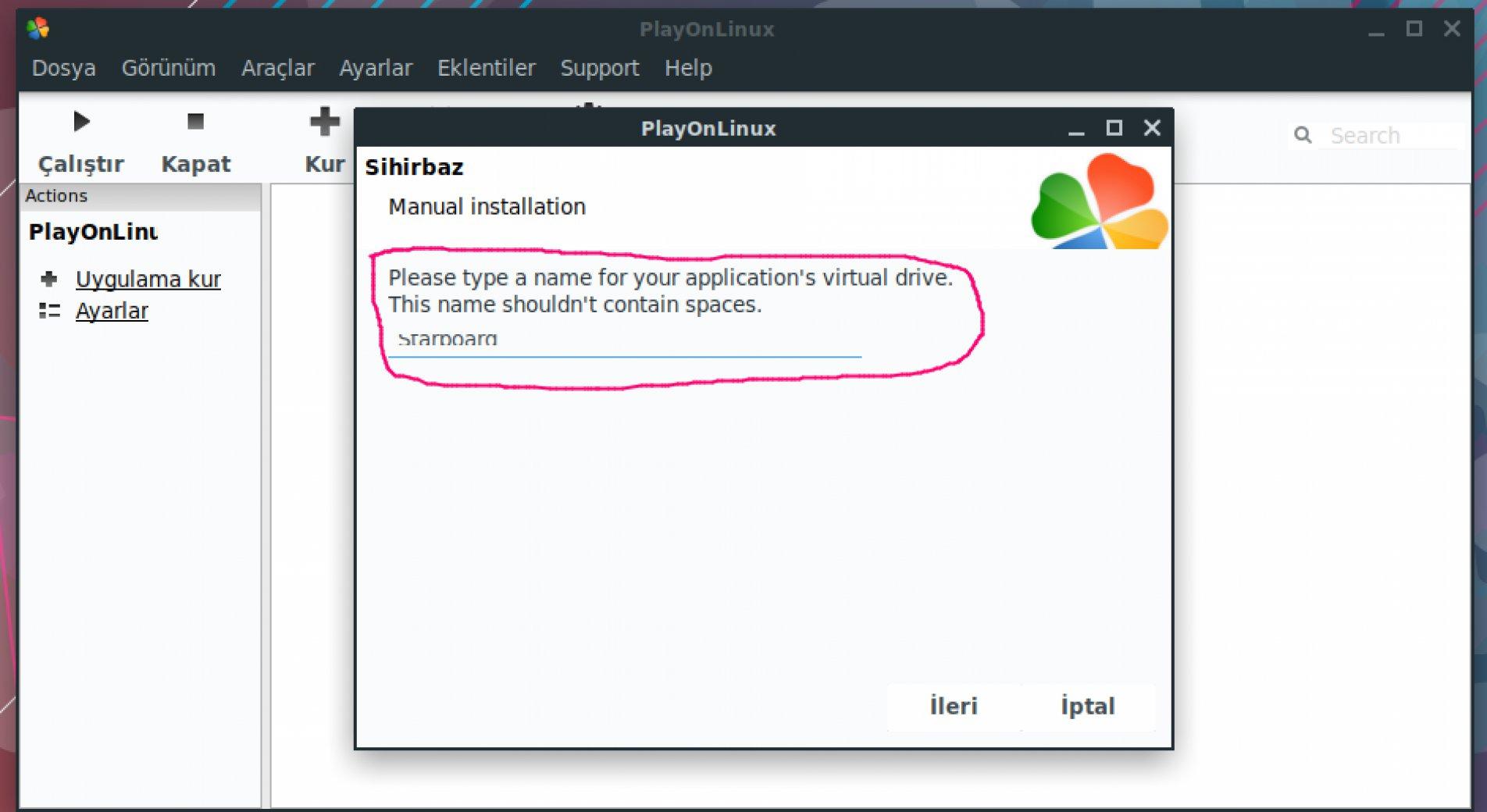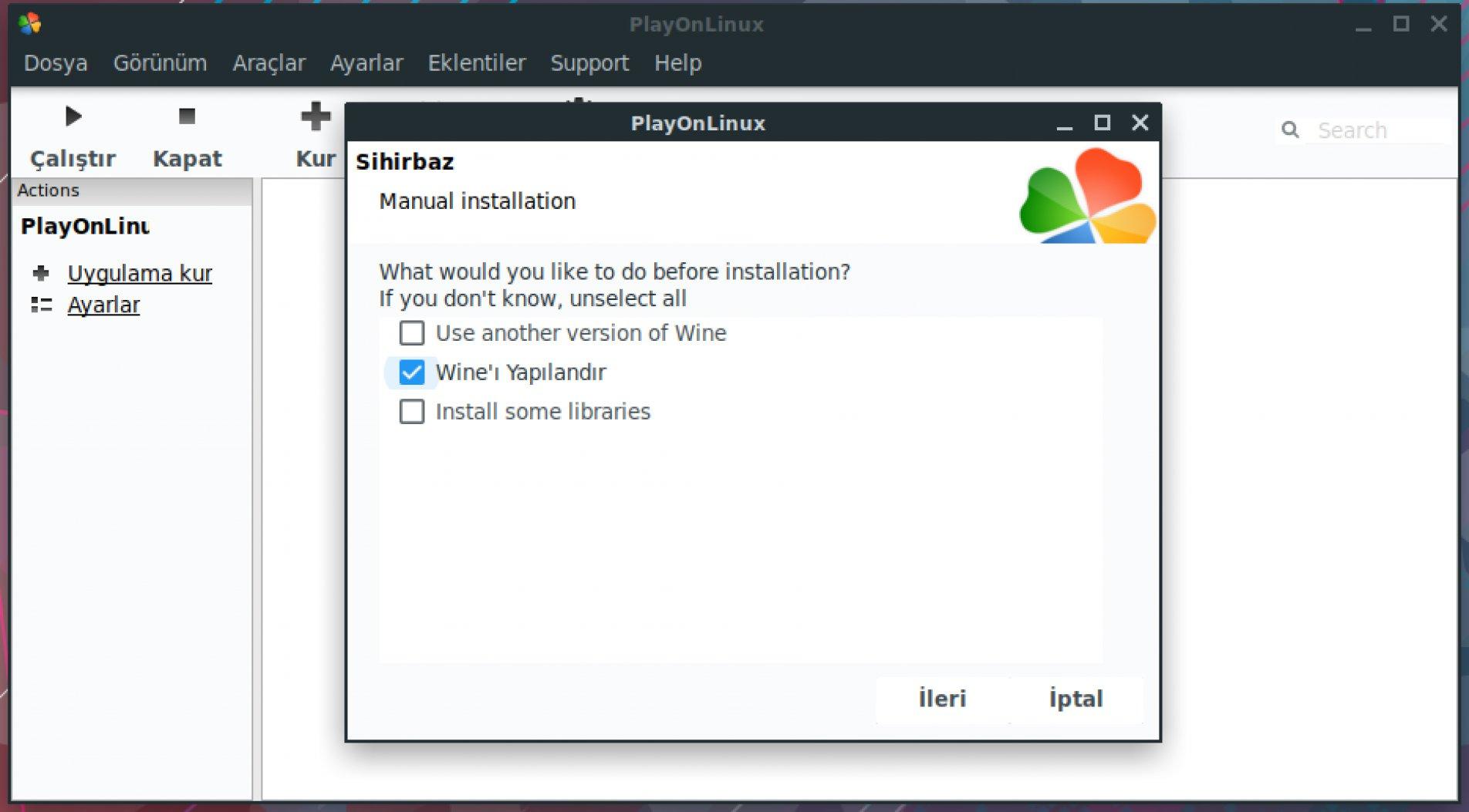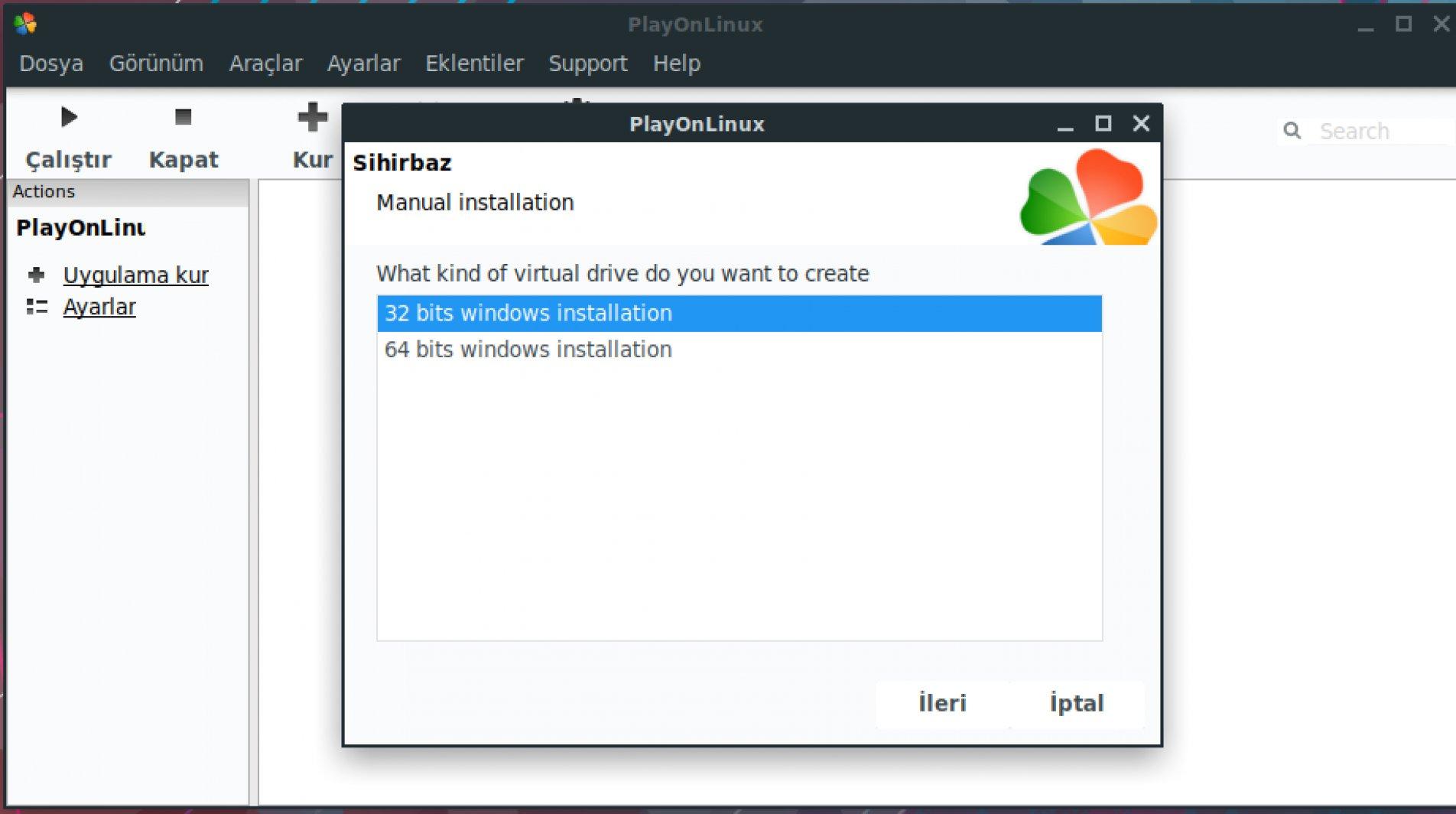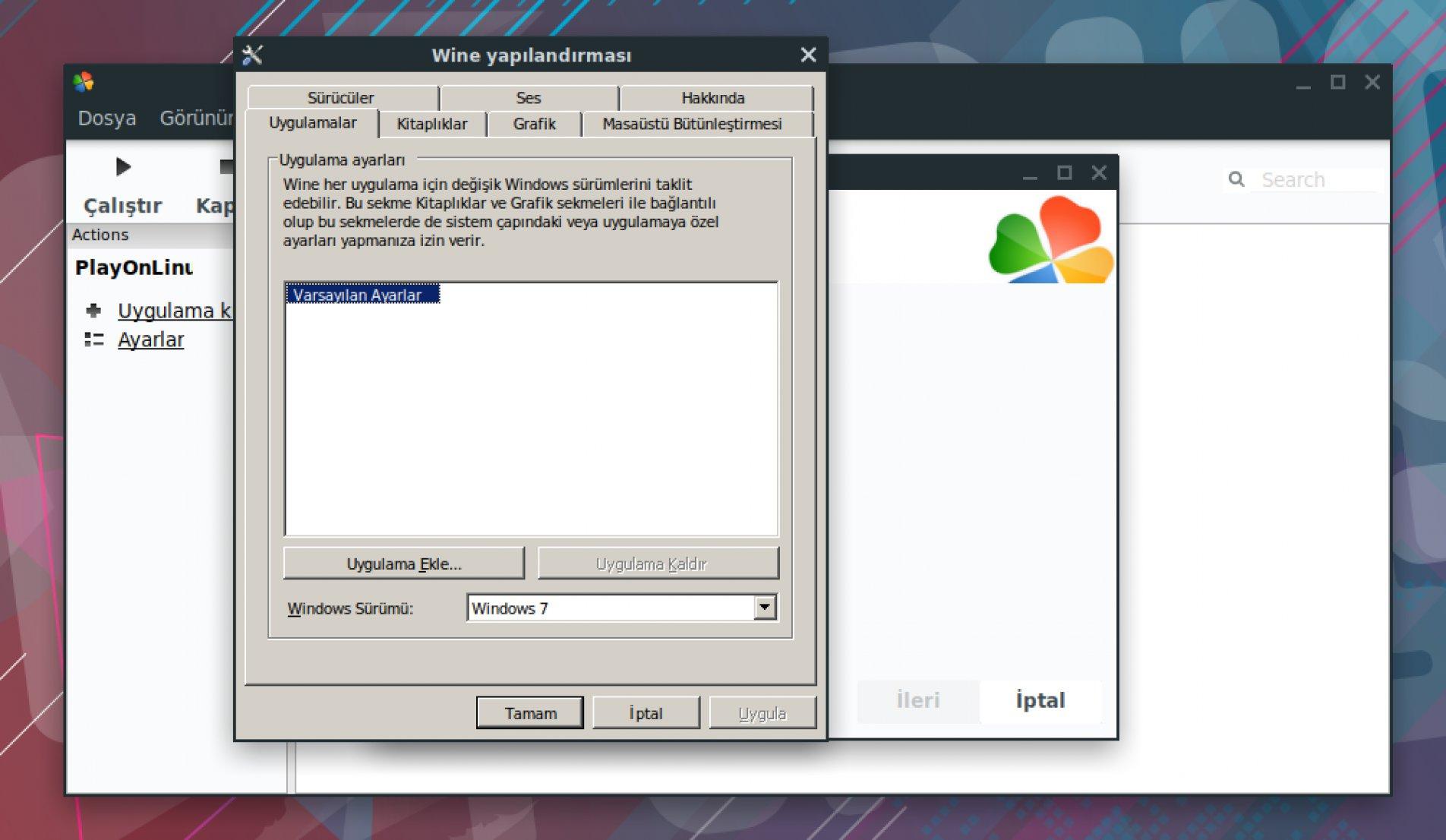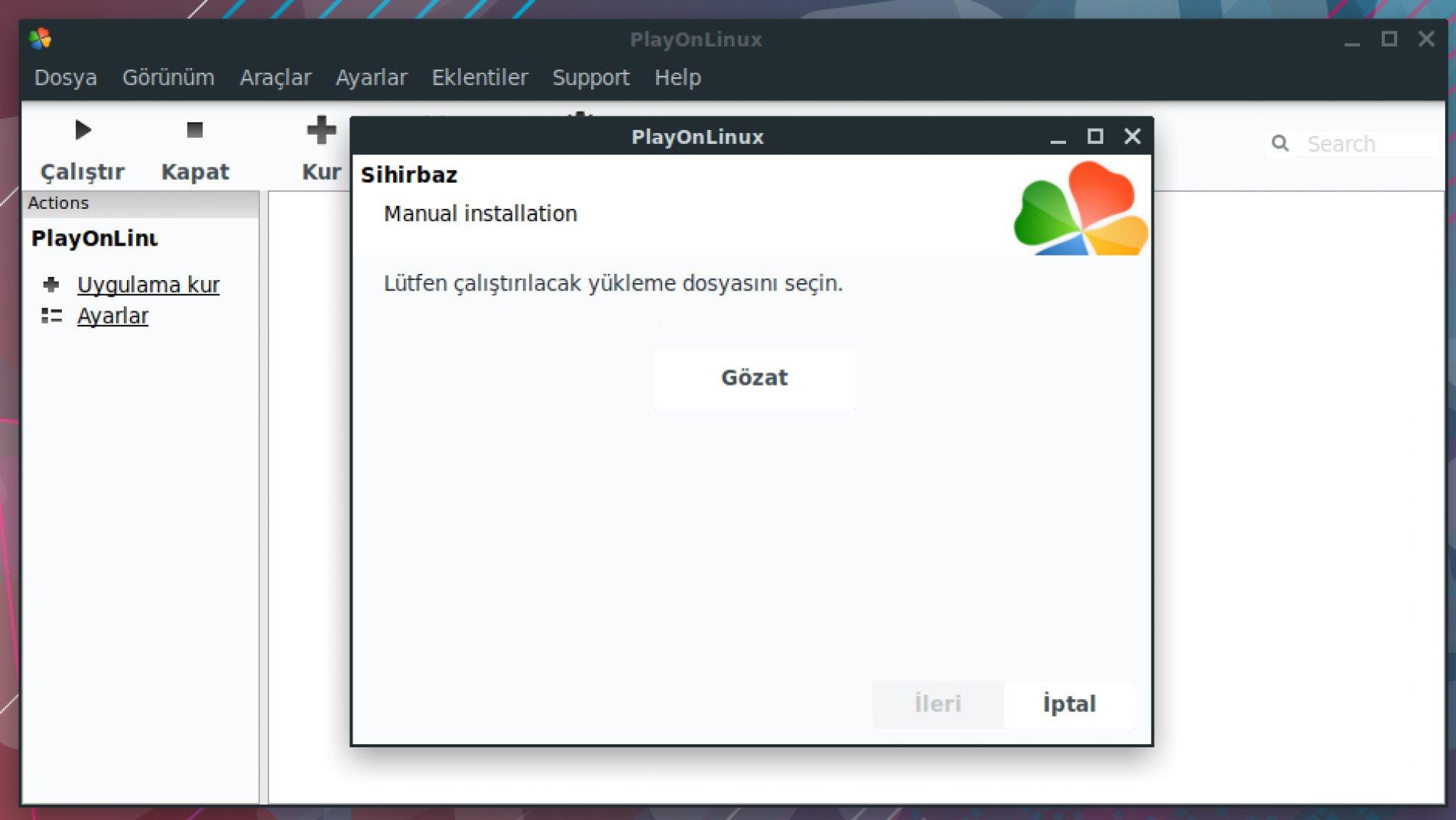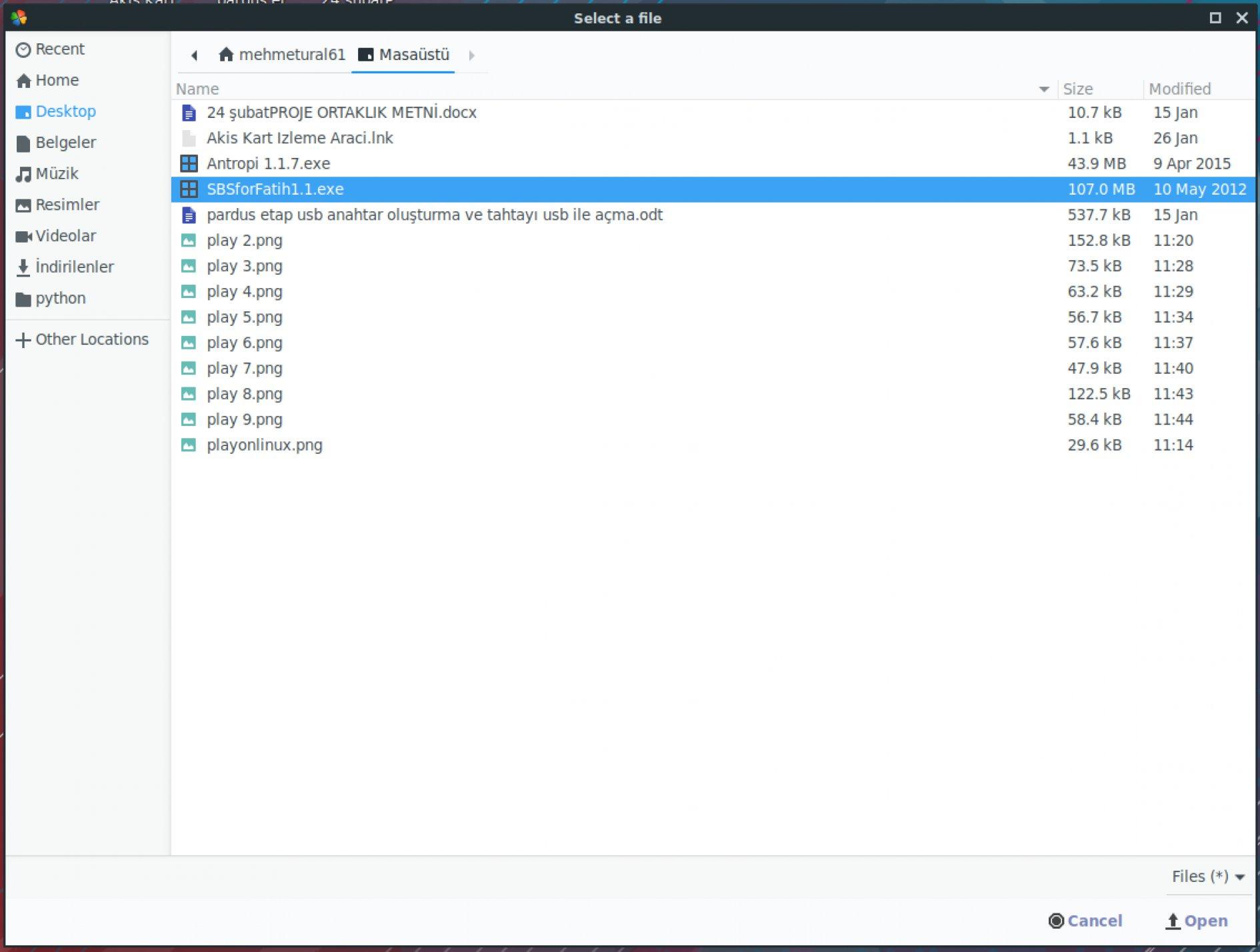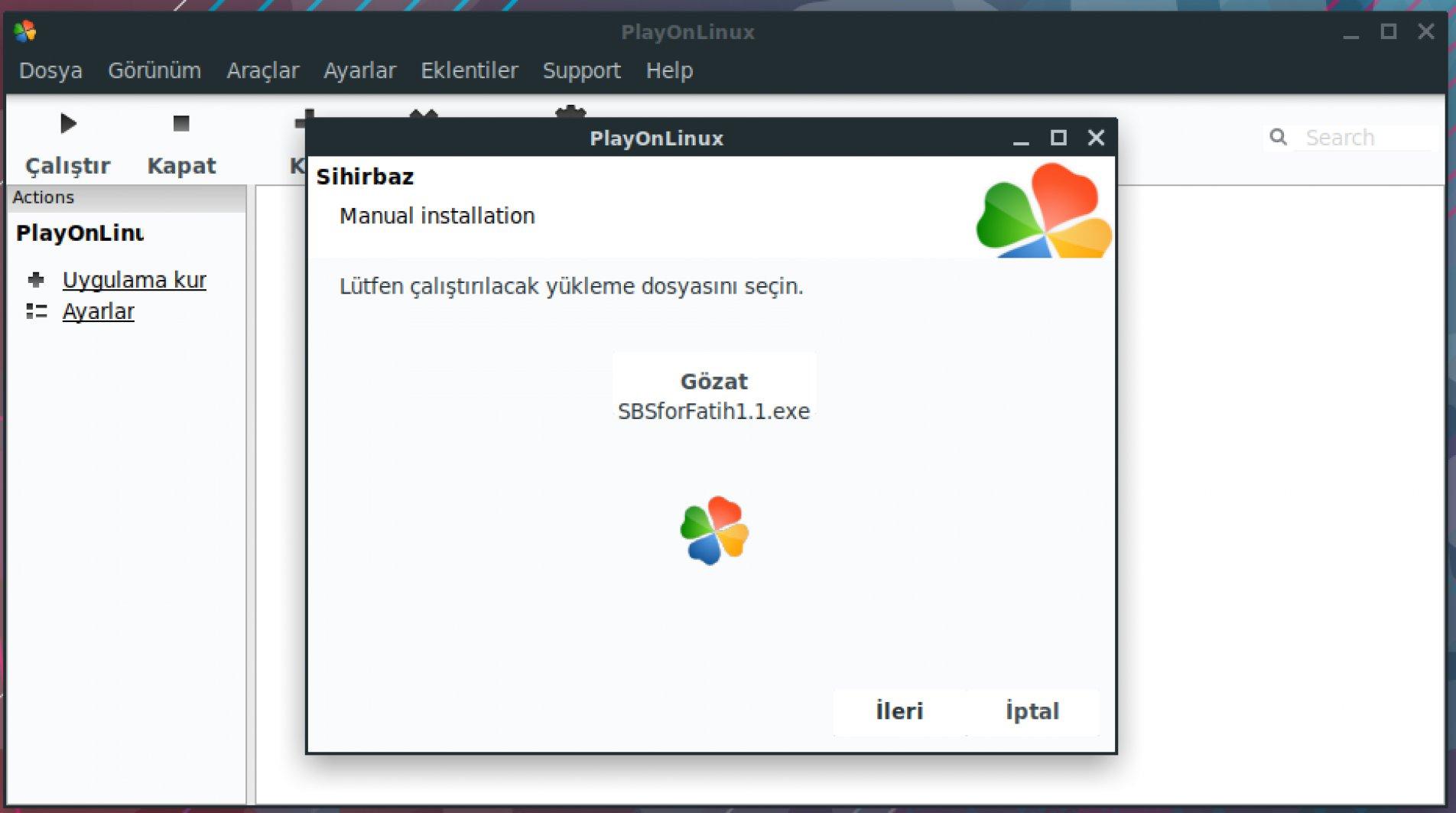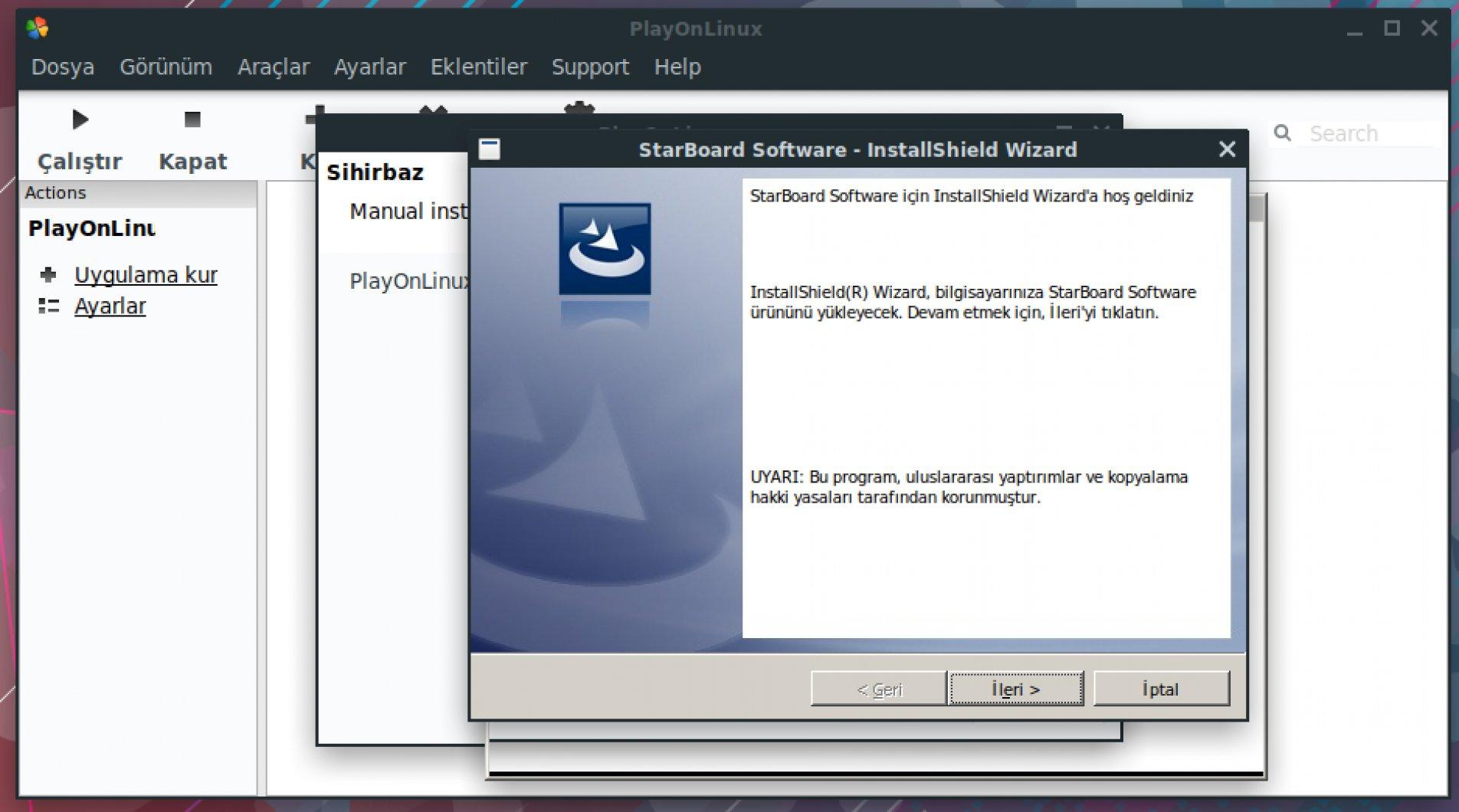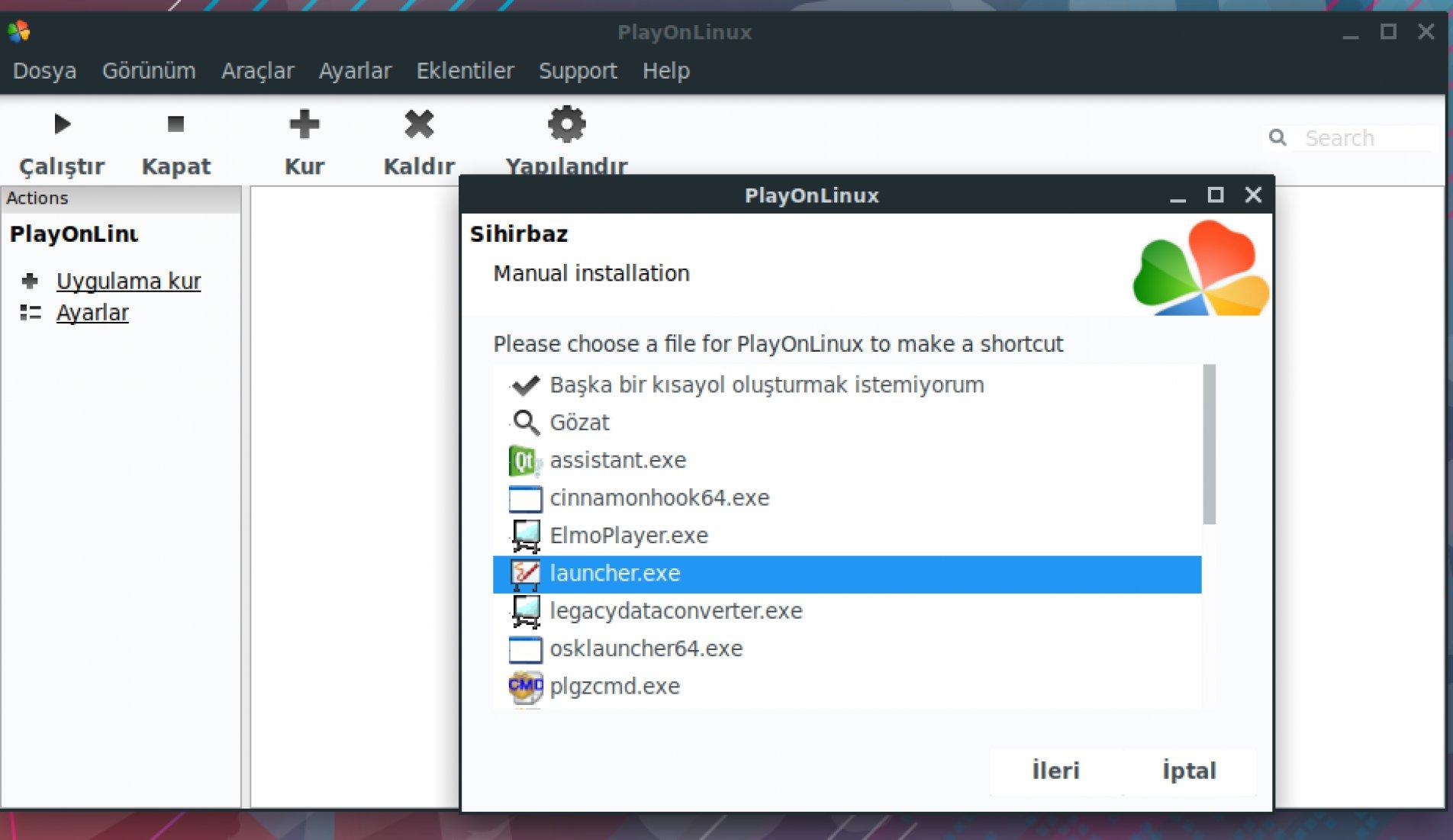Pardus'a Windows Uygulamaları Kurma (PlayOnLinux Kullanımı)
Adım 1:
Pardus ETAP 17 kurulu tahtalarda "Apper", Pardus Etap 19 Kurulu tahtalarda "Pardus Mağaza" bölümüne giriş yaparak PlayOnLinux uygulaması kurulur.
Adım 2:
Sol bölmede bulunan "Uygulama Kur" linkine tıklanarak windows uygulamaları kurma ekranına geçilir. Bu ekranda ust bölümde listede olan uygulamalardan kurabilirsiniz. Bunun yanında ekrnaın alt bölümünde olan "Listede olmayan programları kur" bölümünden diğer windows uygulamalarını da Pardus'a yükleyebilirsiniz. Bu anlatımda okullarda kullanılan etkileşimli tahta yazılımları olan "Antropi" ve "Starboard" uygulamalarının kurulumları anlatılacaktır.
Adım 3:
Açılan ekranda "İleri" butonuna tıklayarak devam ediyoruz. Ardından gelen ekranda da "İleri" diyerek devam ediyoruz
Adım 4:
Açılan ekranda "Yeni bir sanal sürücüye yazılım kur" bölümünü seçip "İleri" diyerek devam ediyoruz.
Adım 5:
Açılan ekranda orta bölüme kuracağınız sanal sürücüye bir isim vererek ileri diyoruz. Tercihen kuracağınız programın ismini verebilirsiniz.
Adım 6:
Bu adımda "Wine'ı Yapılandır" seçeneğini işaretleyerek devam ediyoruz.
Adım 7:
Açılan ekranda "32 bits windows installation" seçeneğini işaretleyerek devam ediyoruz.
Adım 8:
Bu adımda bir Wine yapılandırması penceresi açılıyor. Bu ekranda tamam diyerek devam ediyoruz.
Adım 9:
Bu adımda kuracağımız windows uygulamasının exe kurulum dosyasını seçmek için "Gözat" butonuna tıklıyoruz.
Adım 10:
Açılan ekrandan kuracağınız uygulamanın windows exe kurulum dosyasını seçiyoruz. Biz Starboard uygulaması için "SBSforFatih1.1.exe" uygulamasını seçip alt bölümden Open'e tıklayıp devam ediyoruz. Eğer Antropi uygulamasını kuracaksak bu adımda "Antropi.exe" dosyasını seçerek devam ediyoruz.
Adım 11:
Seçtiğimiz uygulama ismi görseldeki gibi gözat bölümünün alt kısmına gelinde iler diyerek devam ediyoruz.
Adım 12:
Alttaki görselde görüldüğü gibi bundan sonraki adımlar seçeceğiniz uygulamanın windowstaki kurulum ayarları şeklinde devam ediyor. Bu adımı ilgili programı kurarak tamamlıyoruz.
Adım 13:
Program kurulduktan sonra alttaki görsellerde olduğu gibi kısayol tuşları çıkıyor. Bu adımda kurduğumuz uygulamanın kısayol butonunu masaüstüne atacağız. Starboard için listeden "launcher.exe" yi seçerek devam ediyoruz. Antropi için de yine "Antropi Fatih" i seçmemiz gerekiyor. Ardından gelen ekranda da program ismini kurduğunuz programa göre "Antropi" veya "Starboard" yazarak devam ediyoruz ve kurduğumuz programın kısayolu masaüstümüze geliyor. Daha sonra açık tüm pencereleri kapatarak uygulamayı kullanabiliriz.