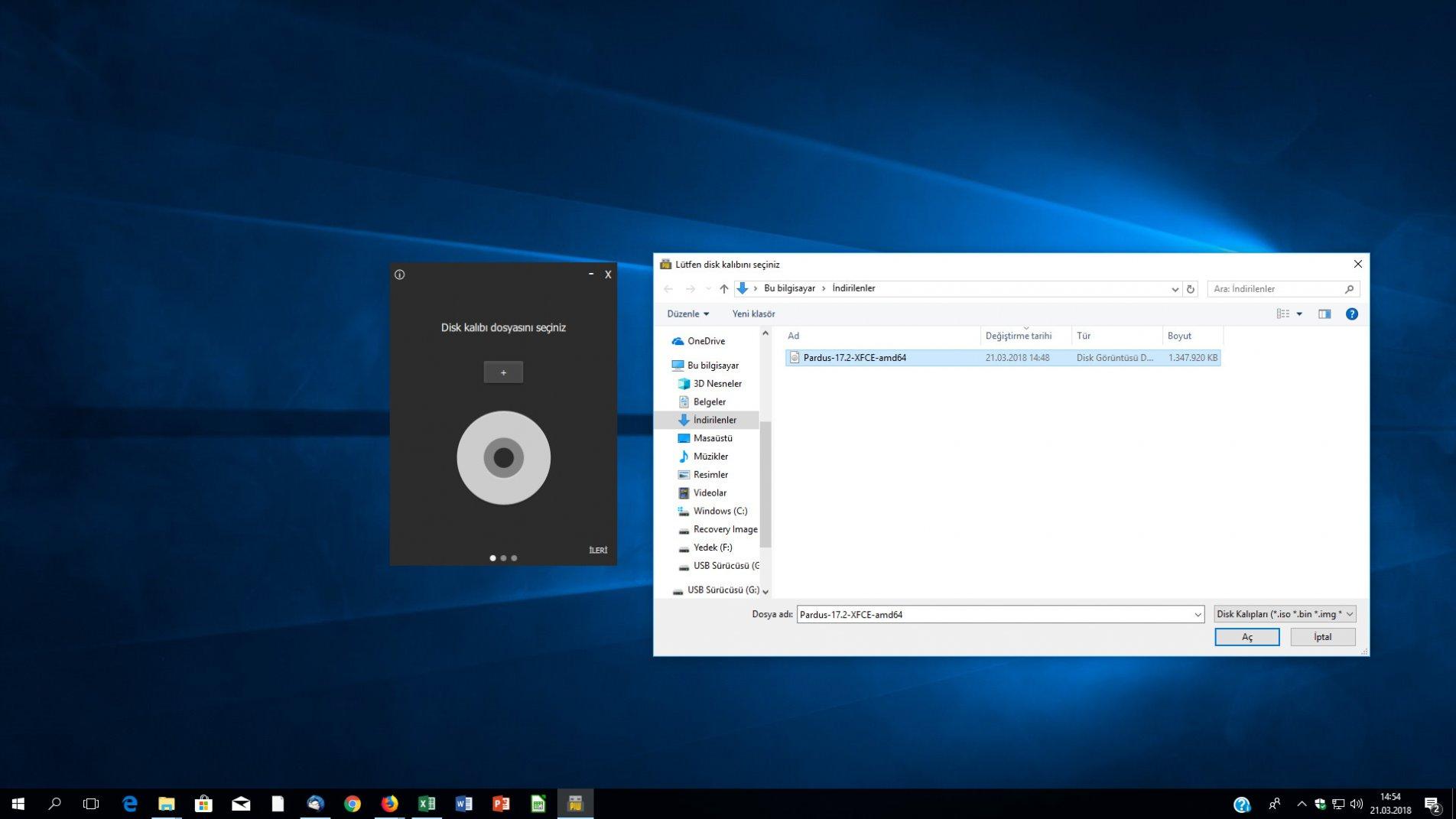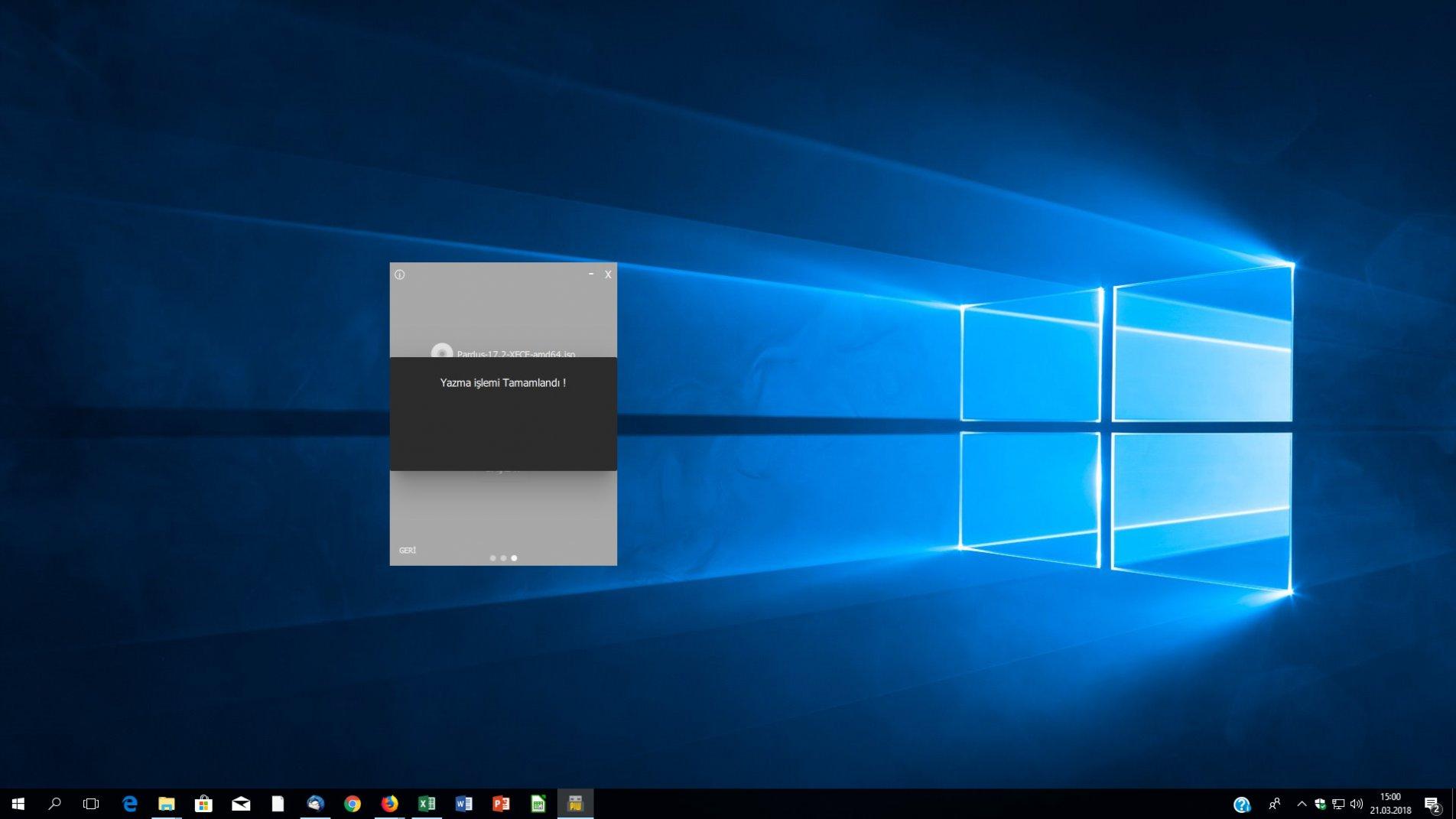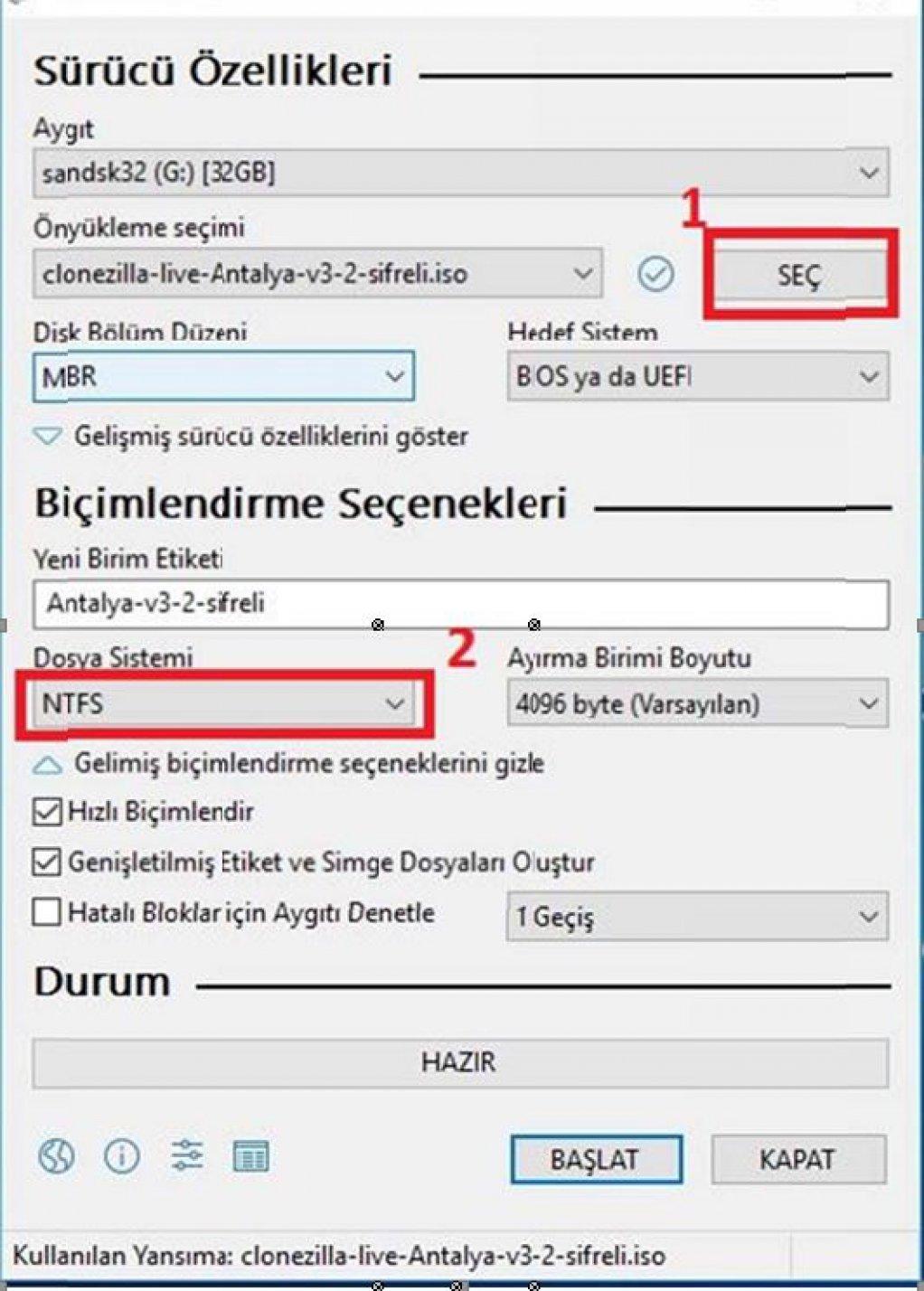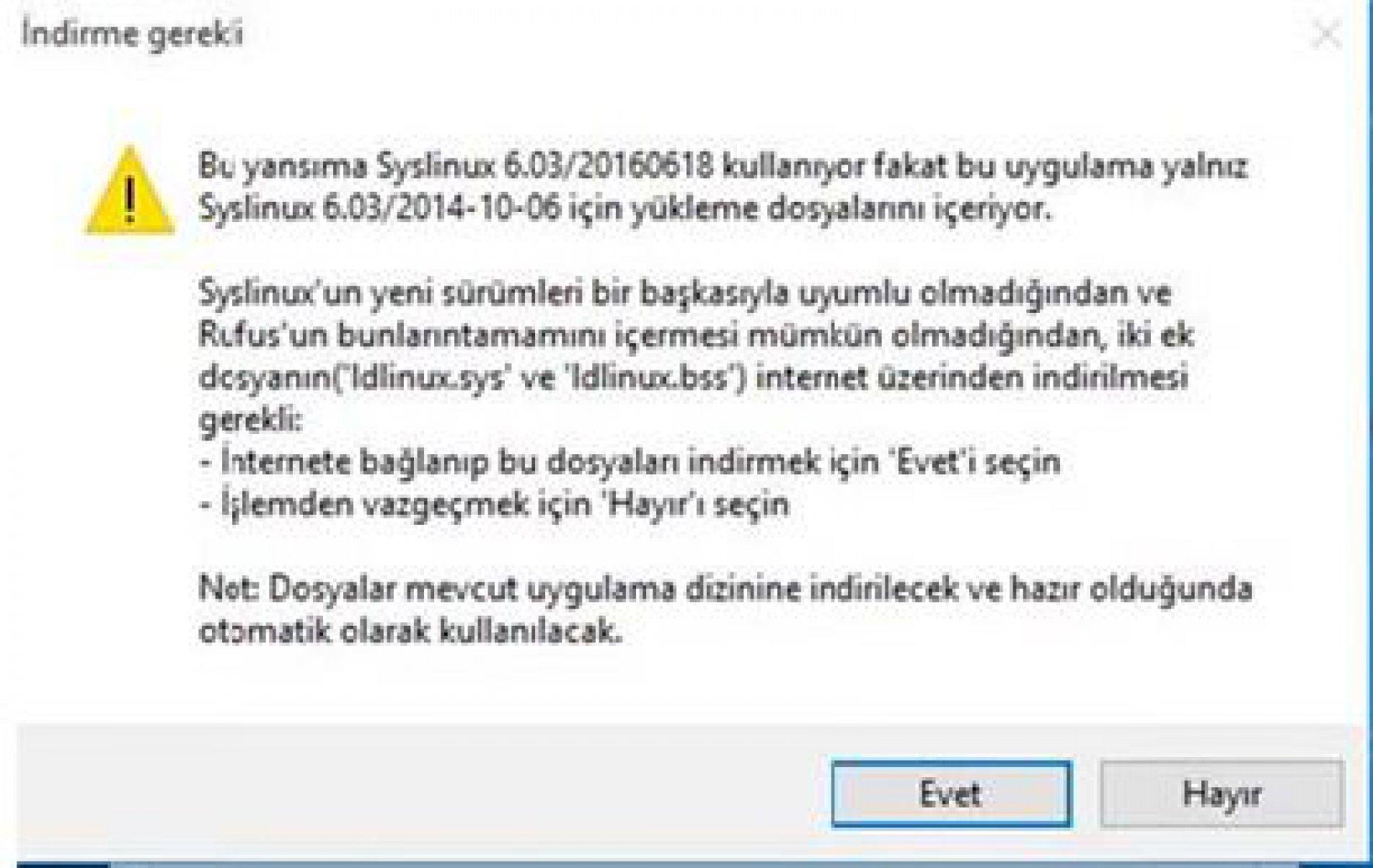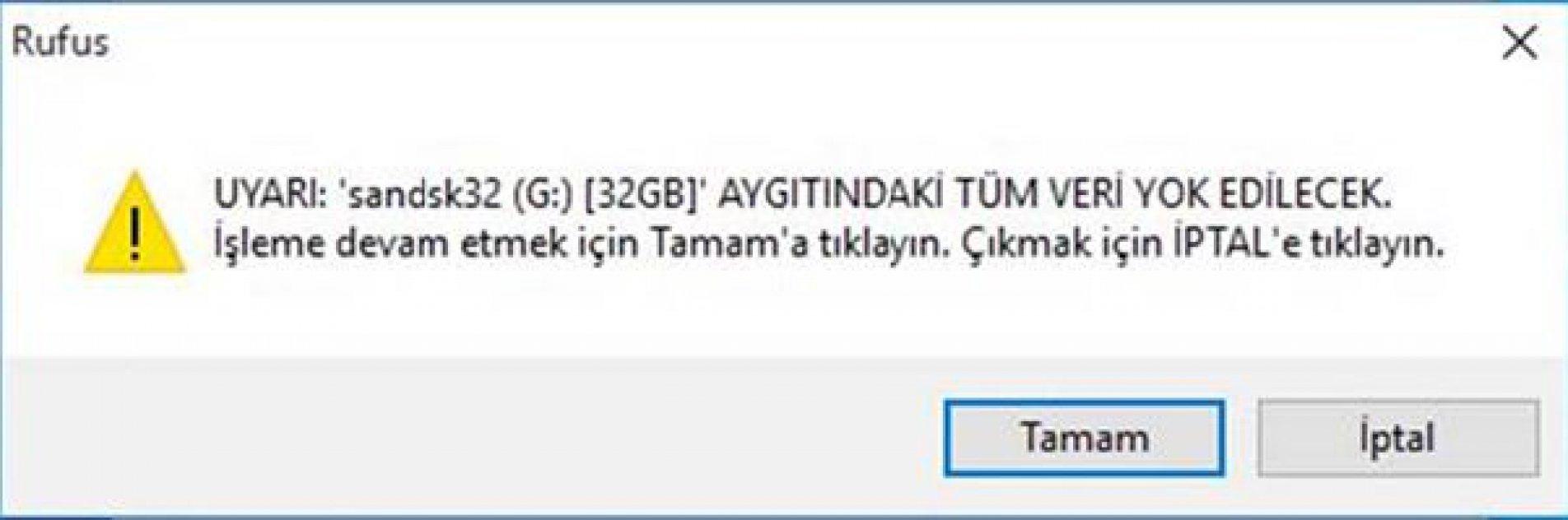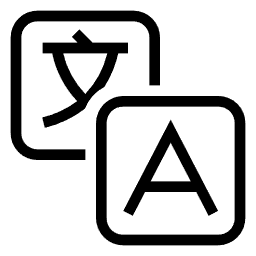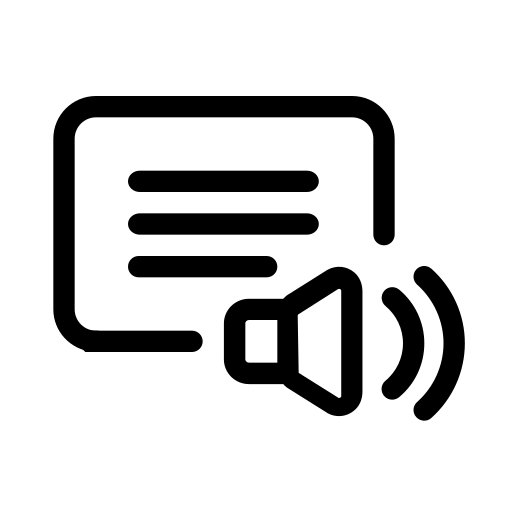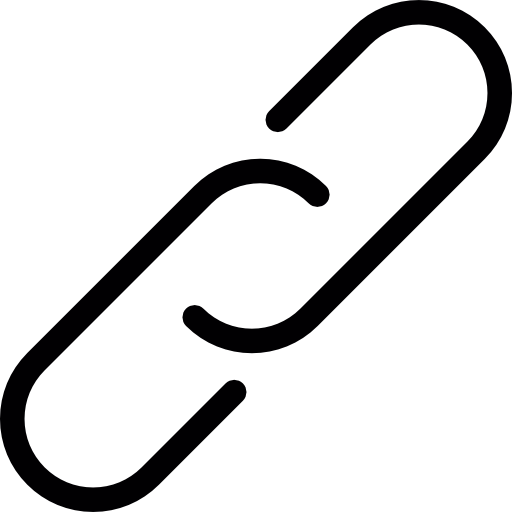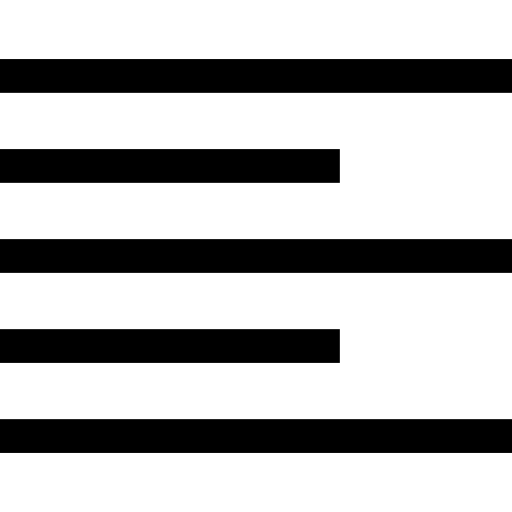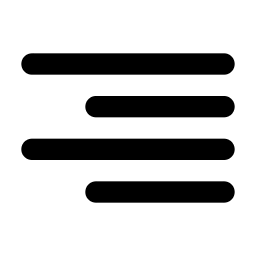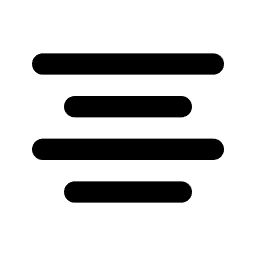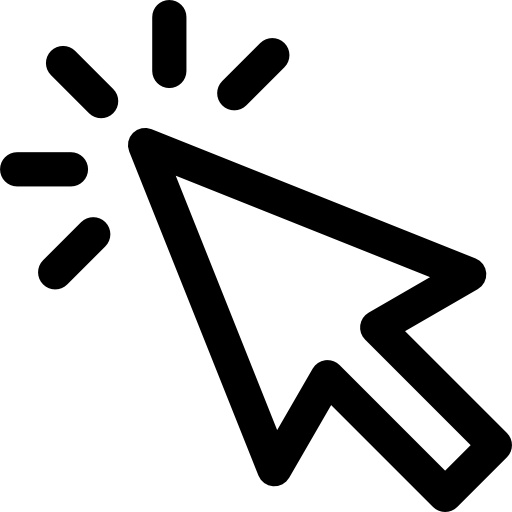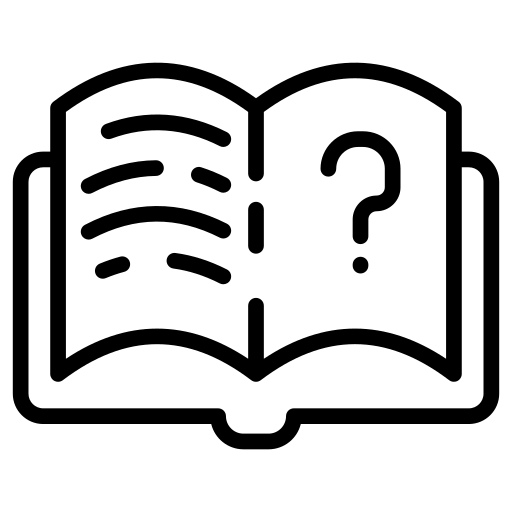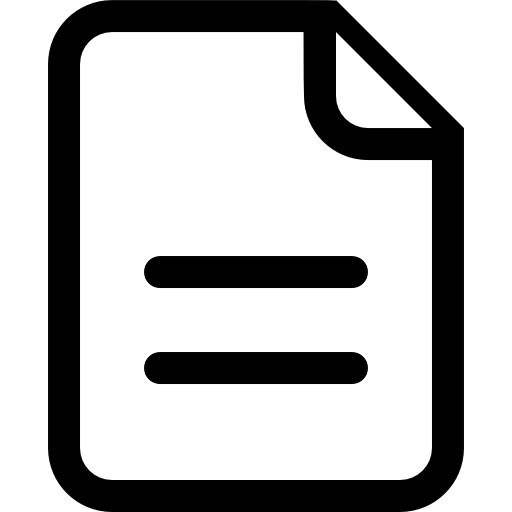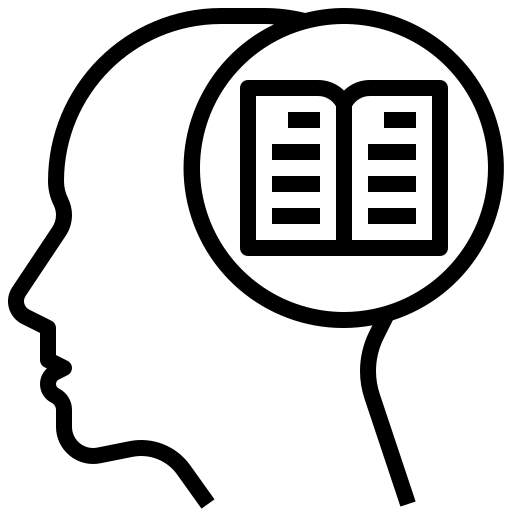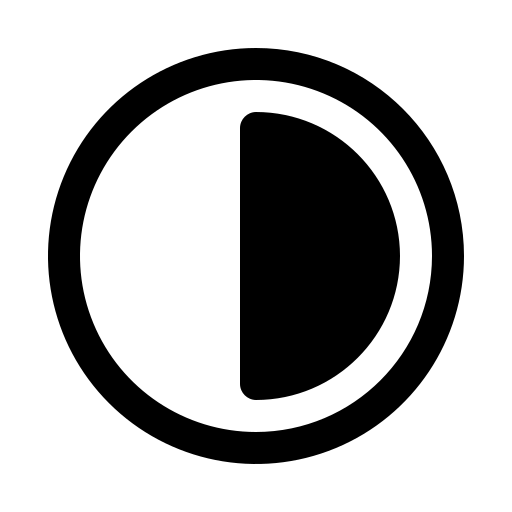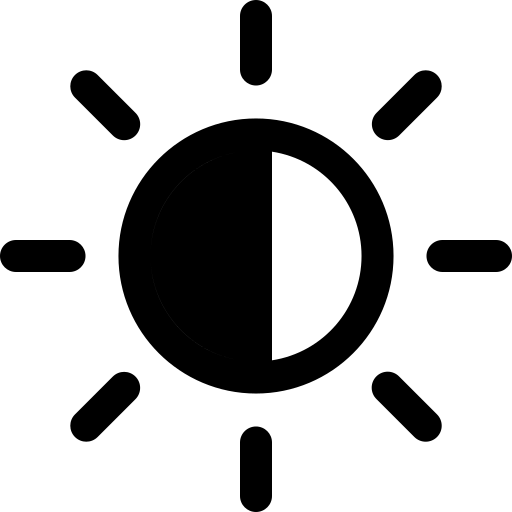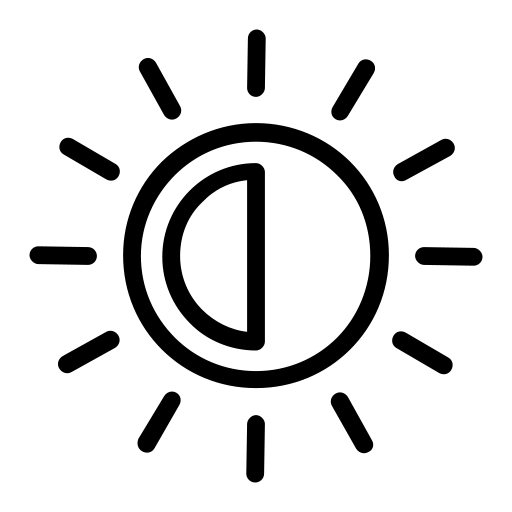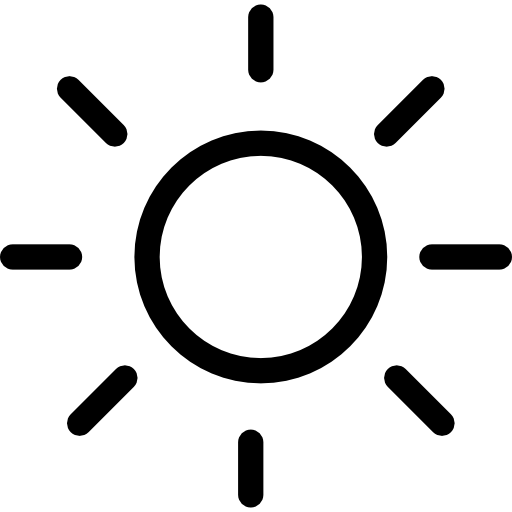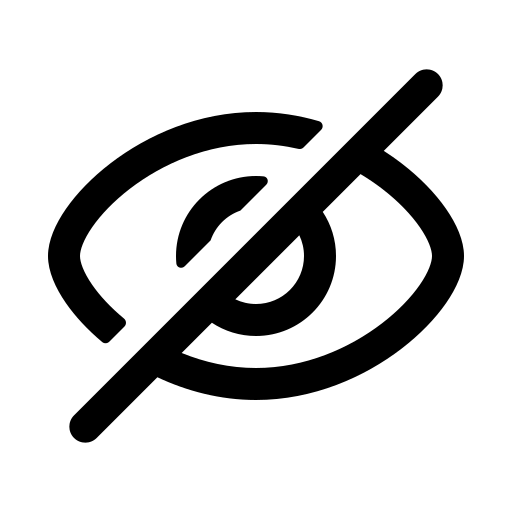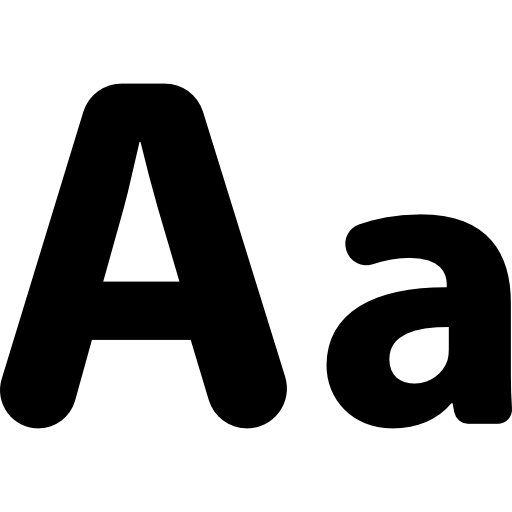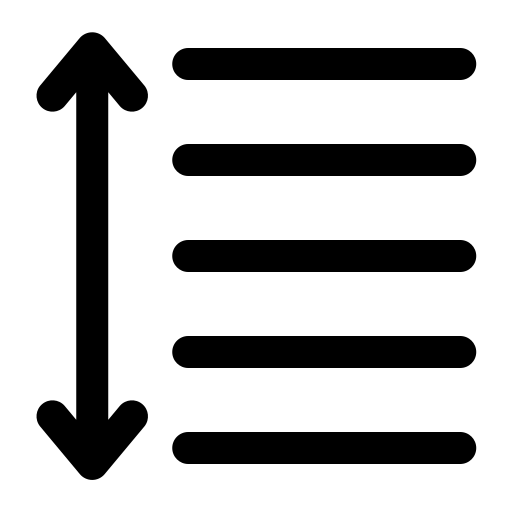PİW ile Kurulum
Pardus Disk Kalıbı Yazıcı programını buradan tıklayarak indirin.
İndirdiğiniz zip dosyasının içeriğini çıkartın ve piw.exe yi yönetici uyarılarını onaylayarak çalıştırın.
Daha sonra aşağıdaki adımları izleyerek ön yüklenebilir USB cihazı oluşturma işleminizi tamamlayın.
1. USB cihazınızla önyükleme yapmak istediğiniz herhangi bir Linux disk kalıbı dosyasını (+) düğmesine tıklayarak seçiniz.
Seçiminizi yaptıktan sonra ileri düğmesine tıklayarak veya sola kaydırma hareketi ile bir sonraki adıma geçiniz.
2. Bilgisayarınıza takılı olan (Program otomatik tespit ederek listeler) cihazlardan istediğinizi hedef olarak seçiniz.
Seçiminizi yaptıktan sonra ileri düğmesine tıklayarak veya sola kaydırma hareketi ile bir sonraki adıma geçiniz
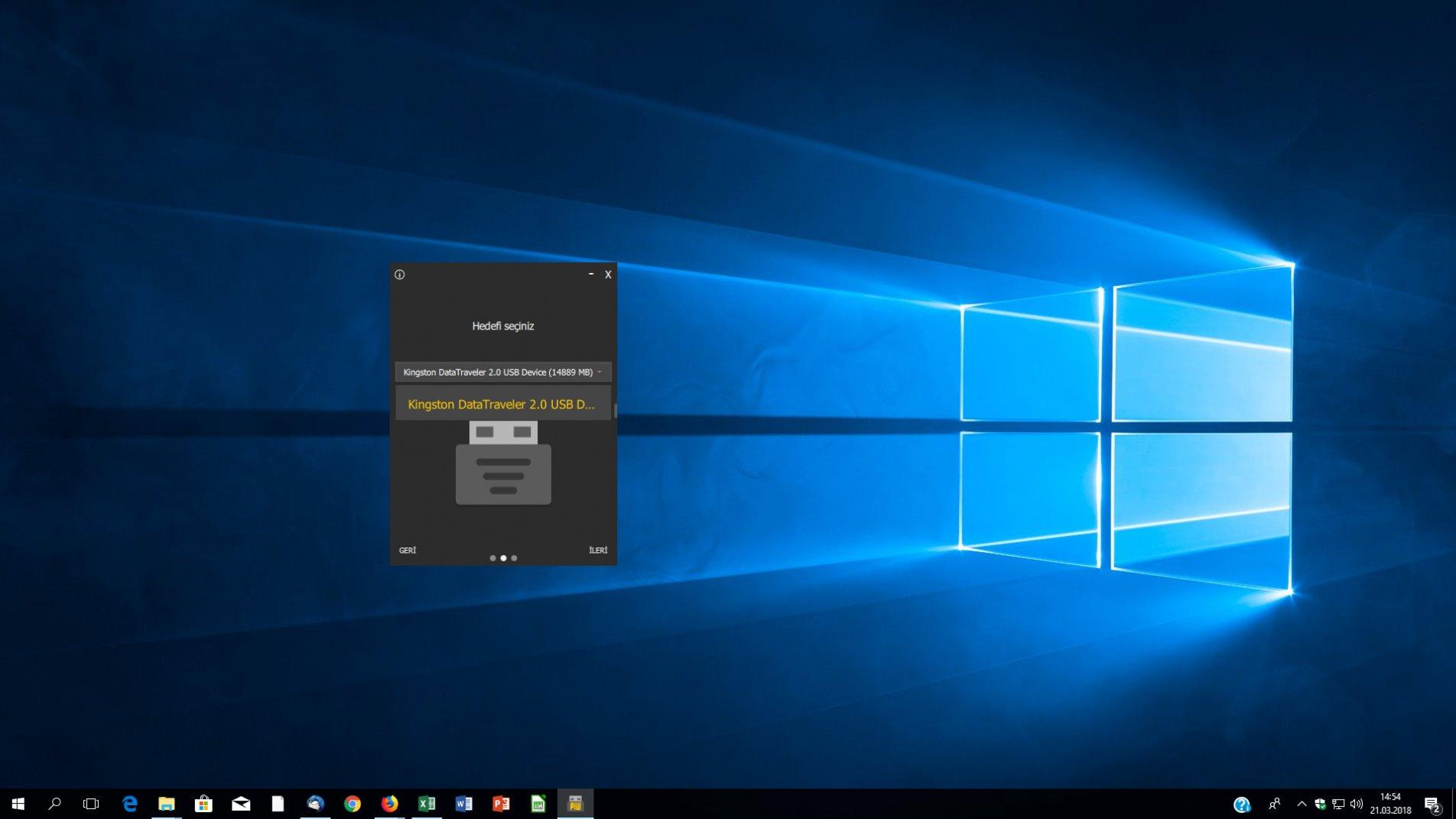
3. Listelenen disk kalıbı ve hedef cihazınızı teyit ettikten sonra başlat düğmesine basınız.
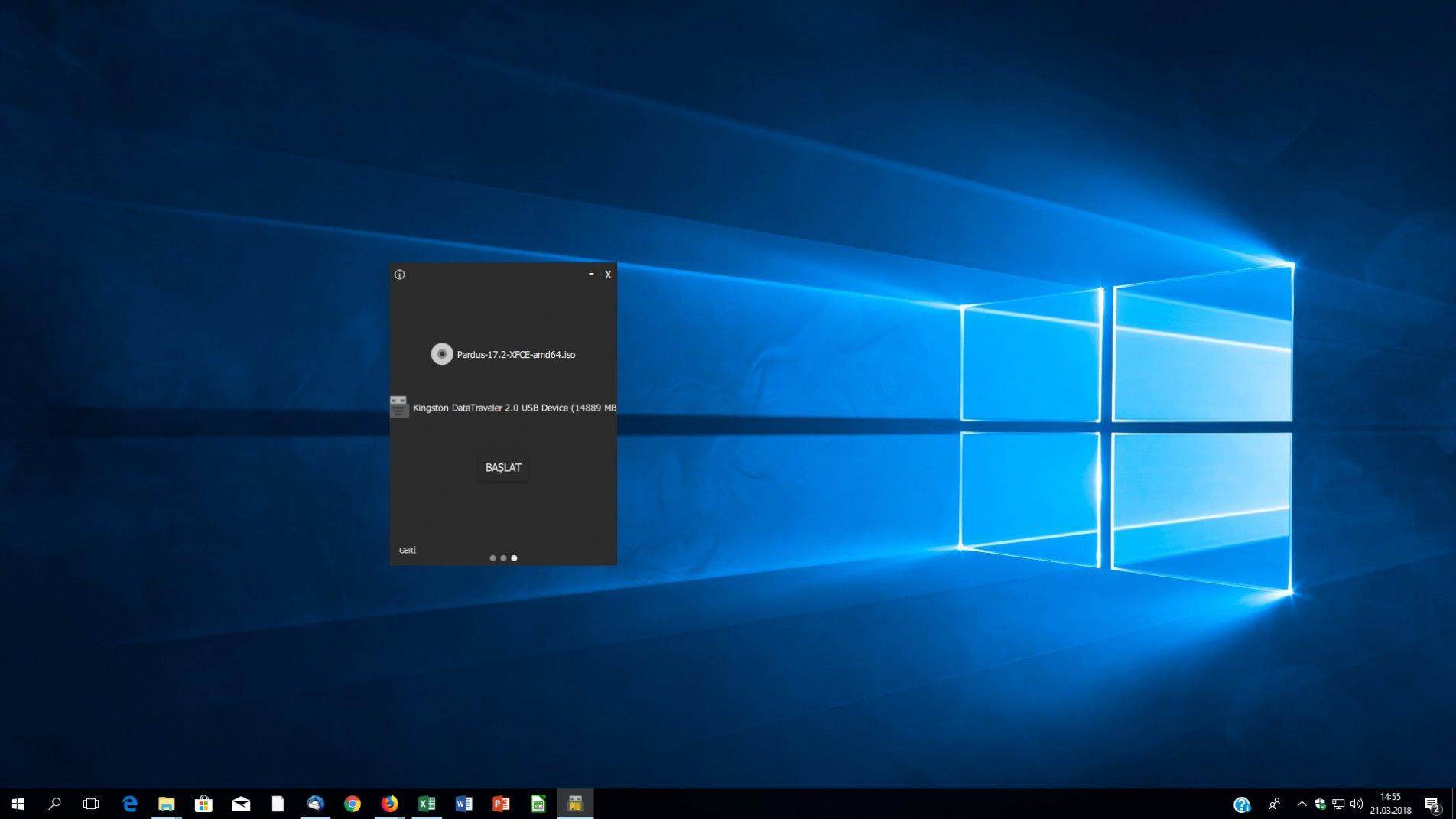
4. Yazma işleminin başlaması için, gelen uyarıyı onaylayınız.
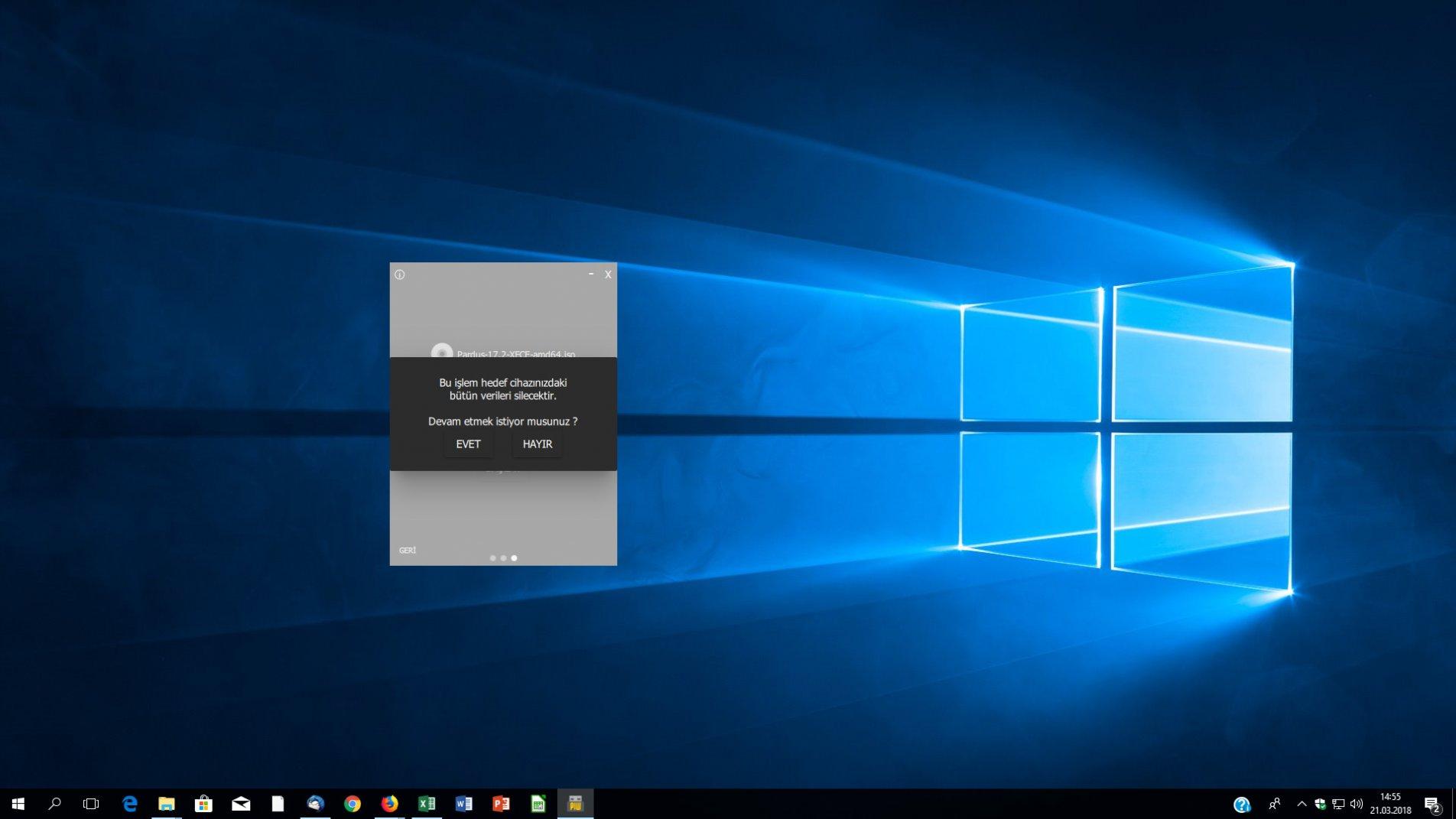
5. Yazma işlemi başladıktan sonra dilerseniz iptal edip disk kalıbınızı veya hedef cihazınızı değiştirerek tekrar başlatabilirsiniz.
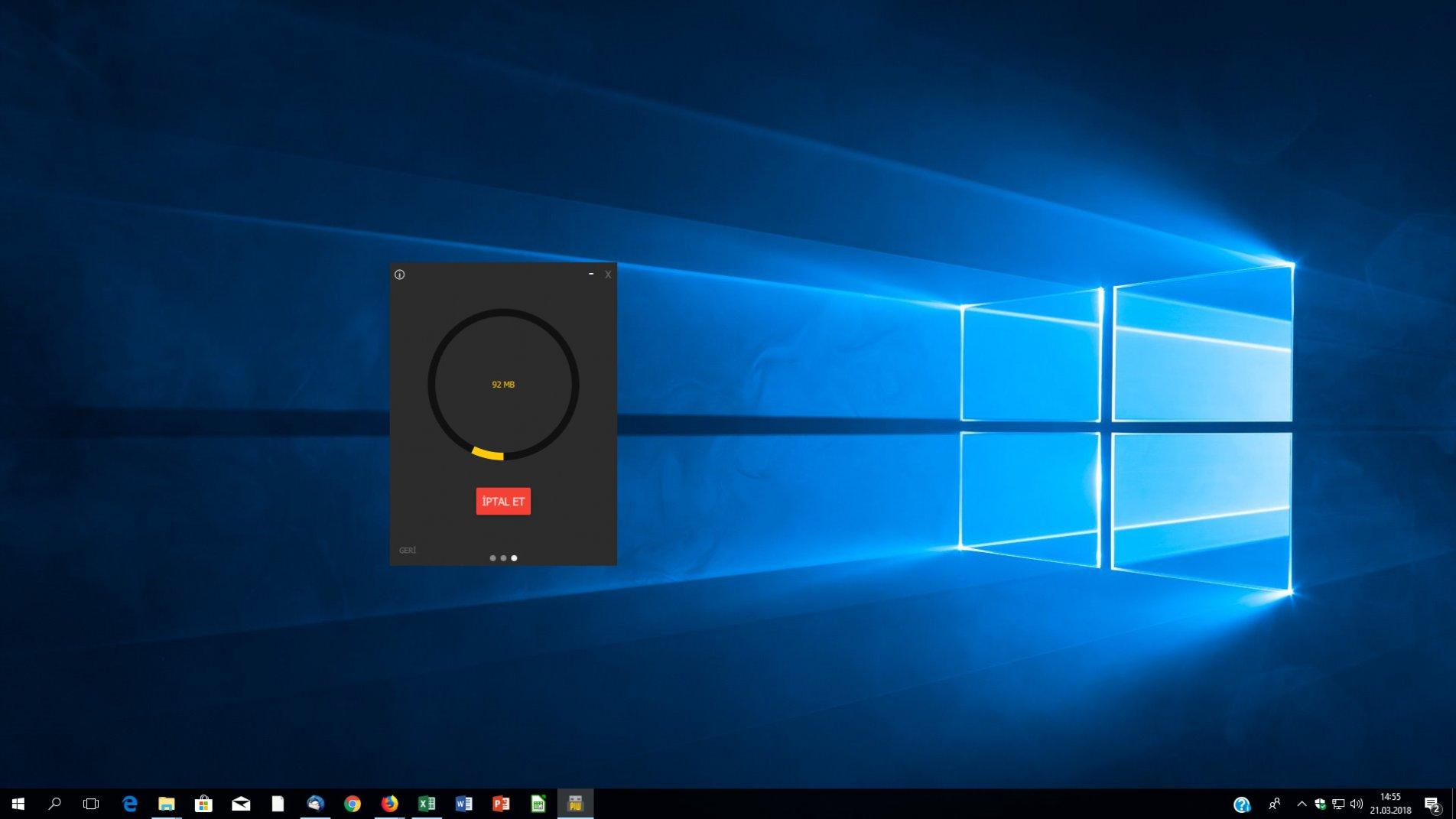
6. Yazma işlemi bittikten sonra önyüklenebilir Linux USB ortamınız artık hazır, çıkartıp kullanabilirsiniz.
RUFUS İle Kurulum
1 - ETAP Pardus ISO imajıindirin.
2 - İndirilen imajı bir USB belleğe boot edilebilir olarak yazmak için aşağıdaki bağlantıdan RUFUS yazılımını indirin.
Bağlantı adresi:https://rufus.akeo.ie/?locale=tr
3 - Rufus yazılımını çalıştırın.
4 - Görselde 1 numara ile gösterilen SEÇ butonuna tıklayarak ADIM1'de indirdiğiniz ISO imajı seçin. SEÇ butonunun solundaki kutucukta seçtiğiniz iso isminin göründüğünden emin olun.
5 - Görselde 2 numara ile gösterilen seçeneklerden NTFS dosya sistemini seçin.
6 - Bunların dışında bir değişiklik yapmadan BAŞLAT butonuna basın.
Başlat butonuna bastıktan sonra gelen dosya indirme iznine Evet seçeneği ile devamedin. Çok küçük boyutta bir indirme yapacaktır.
Başlat butonuna bastıktan sonra gelen USB bellekteki verilerin silineceğine dair uyarıya Tamam seçeneğiiledevamedin.
(NOT:Flash belleğinize imaj yazılmadan önce biçimlendirme yapılacağını ve eğer önemli dosyalarınız var ise silineceğini unutmayın.)
7 - Rufus işlemi bittiğinde KAPAT butonuna tıklayarak USB belleğinizi bilgisayardan çıkartın.
8 - Etkileşimli tahta kapalı halde iken USB belleğinizi USB portuna takın. Diğer SBportuna klavyenizi bağlayarak tahtayı açın ve F7 tuşunbasın.
Gelen ekranda klavyeden yön tuşları ile USB belleğinizi seçerek ENTER ile devam edin.
9 - Gelen clonezilla ekranında en üste yer alan seçeneği (yukarıdaki görselde siyah çerçeve ile işaretli) seçerek ENTER ile devam edin.
Bu aşamadan sonra kurulum başladı. İşlemin bitmesini ve tahtanın kapanmasını beklemekten başka yapılacak birşey yok.
Tahta kapandığında USB belleğinizi çıkararak tahtayı tekrar açın. ETAP Pardus etkileşimli tahtanızda kuruldu.
10 - ETAP açıldığında parola ekranına düşecektir.
NOT: etapadmin parolası için ye kili kişilerle irtibata geçin.
Parola ile giriş yaptığınızda etkileşimli tahtanız için bir kayıt penc resi açılır. Kurum bilgilerini formda doldurarak etkileşimli tahtanın kaydını oluşturun.
Soldaki PANELde Tüm Uygulamalar menüsü içinde yer alan ETA USB KAYIT yazılımı ile USB anahtarları oluşturarak öğretmenlerinizin tahtaları açmasını ve otomatik EBA girişlerini sağlayabilirsiniz